|
Frequently Asked Questions
Link to Sign in: https://www.ideapoke.com/signin.html
Navigation Path: Copy paste the link in browser >> Add registered work email ID >> Add password >> click on Login button.
Users who have access to the tool can login with their registered email IDs. If users do not have access to the tool, then do follow the signup follow instructions. In case, if user has forgotten the password, then do click on the "Forgot Password" button and enter your registered email ID. If user has forgotten the registered email address, then please contact us (Info@ideapoke.com) to retrieve the email ID.
Click on Sign in
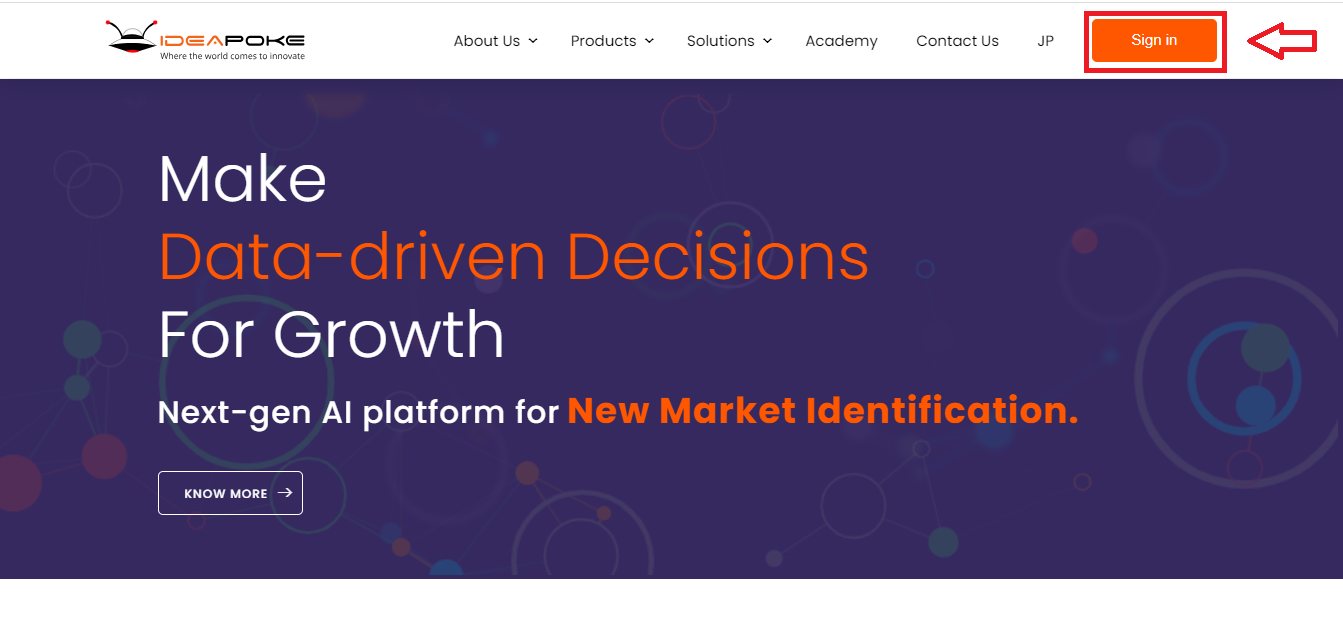
Enter Registered Email ID and Password and click on Login.
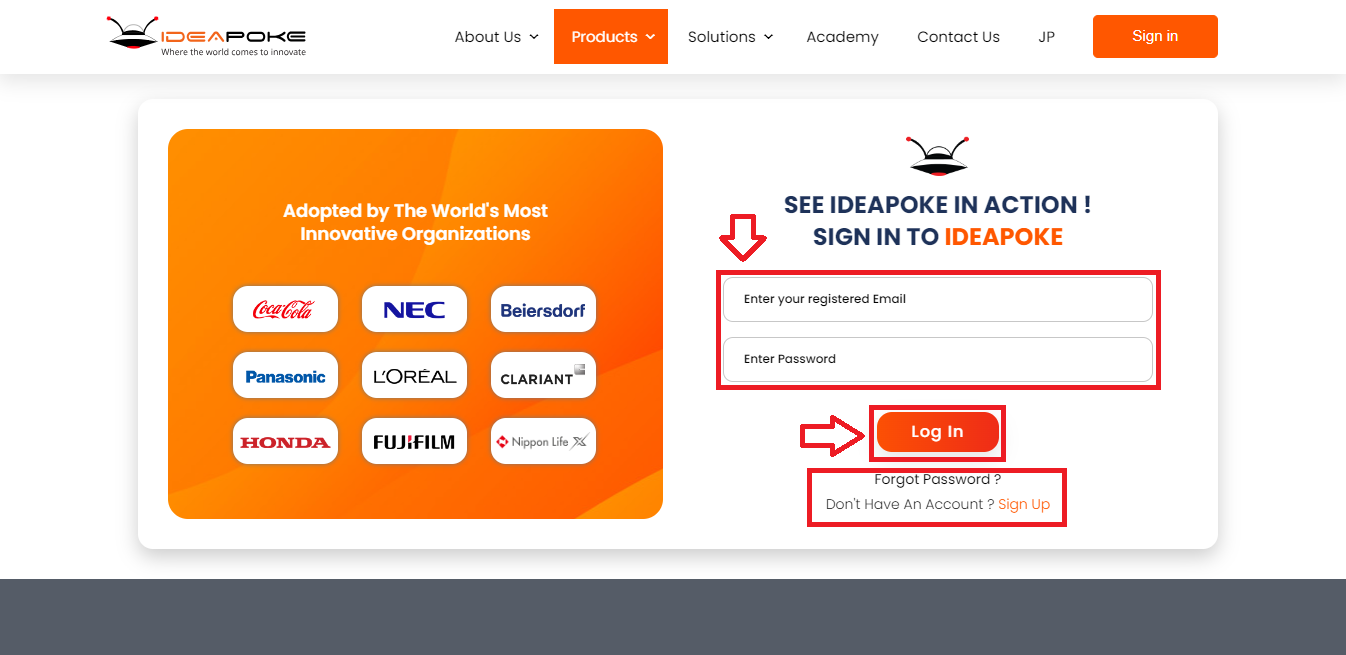
Link: https://www.ideapoke.com/rdt/myspace.html
Navigation Path: Login to Ideapoke >> Dashboard >> Templates, Community Design, My Designs, Follow Designs
Once the user login to Ideapoke the navigate to dashboard. Dashboard has templates and designs. Dashboard is a centralized place where user can view templates and designs. User can navigate to Signalz and workspace.
Dashboard:
a. All Designs: This is a view where users can see Recommended templates, Community designs and My designs in a single screen.
b. Recommended Templates: You can browse a List of top, recently added research templates here. These templates contain pre-defined format of slides with no content filled. Templates are categorized as Market Opportunity templates (Maps) and Business opportunity templates (Light research solution).
c. Community designs: Ideapoke curated and published designs for all the templates will be added under community designs. All these designs will be visible to all the users of the platform. These are sample designs which can be followed and subscribed for continuous data
d. My Designs: Consists of customized research work done for you. My designs have two segments - Designed by Ideapoke and Deep Research
e.Designed by Ideapoke: This has all the requested Market Opportunity templates (Maps) and Business opportunity templates (Light research solution). You can view these designs in a canvas view by clicking on each design.
f. Deep Research: These are special customized deep research project designs. On clicking the designs, you will be navigated to the project details page.
Note: Not available for TRIAL users.
g. Portfolio Management: User will have to subscribe to this service to get access to premium features like Contract-wise project lists & charts with status & other details, Project Usage analytics, Premium support for raising requests to receive Invoices, contract documents, package-related queries, upgrades, etc.
h. Other Apps: This contains applications like Signalz and Customize Report Tool. Currently, user requires to subscribe to this service to get access to Signalz and Customize Report Tool. Contact us to get access (info@ideapoke.com)
Ideapoke Platform Dashboard:
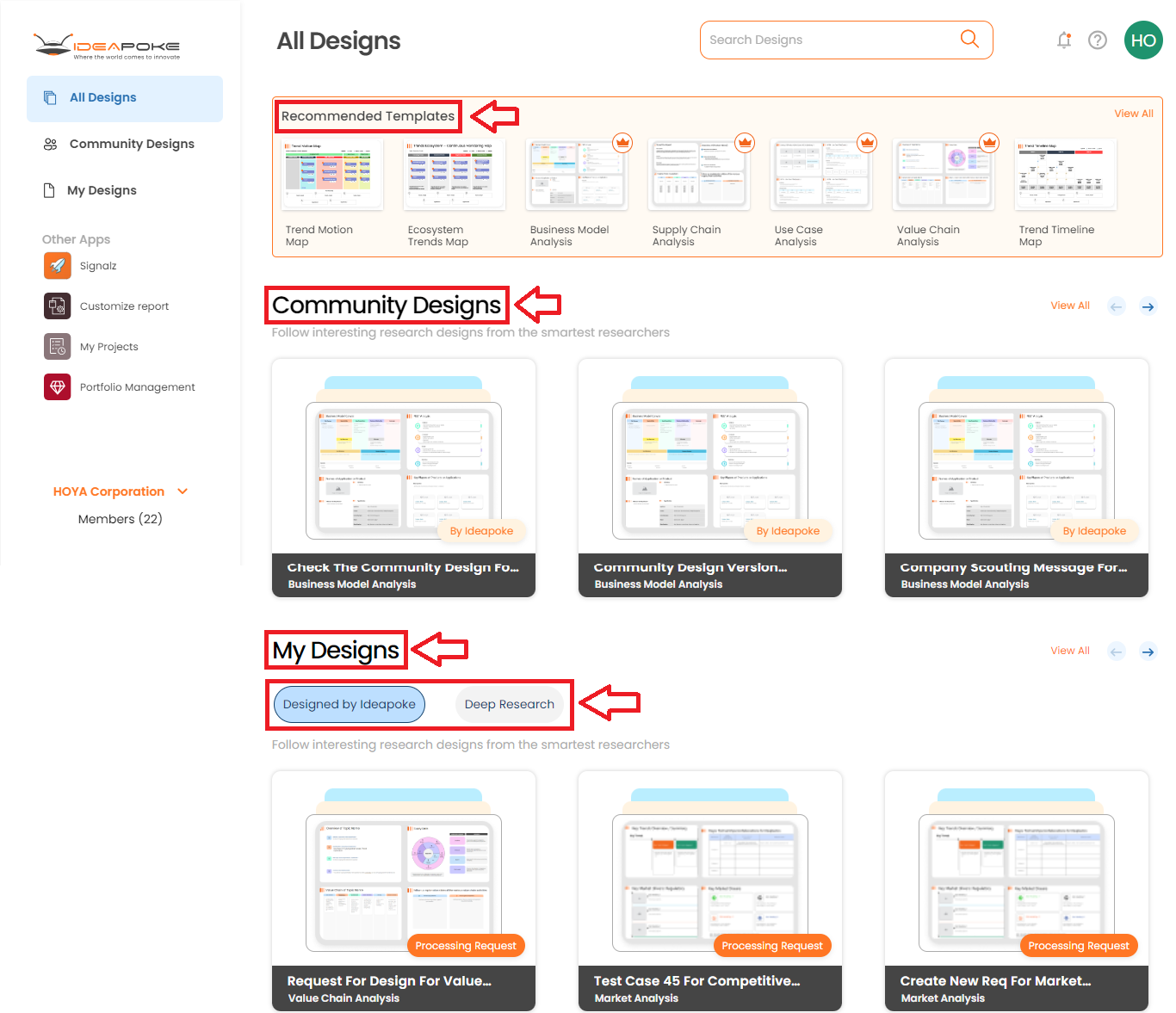
Click on View all to view all the Templates.
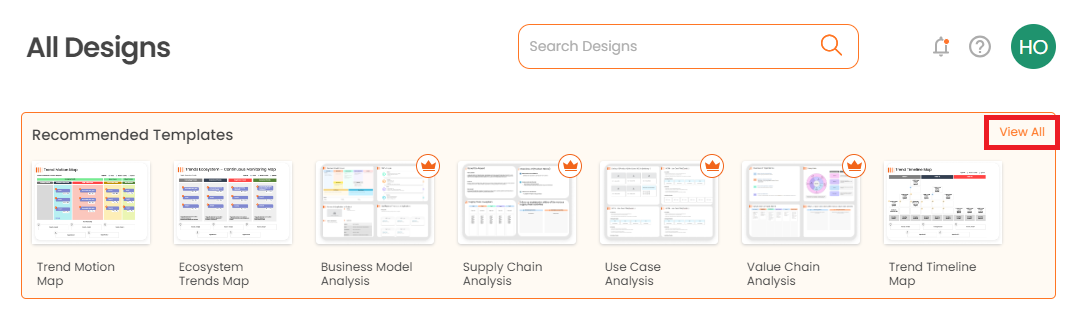
Click on the Template to view offerings on each slides.
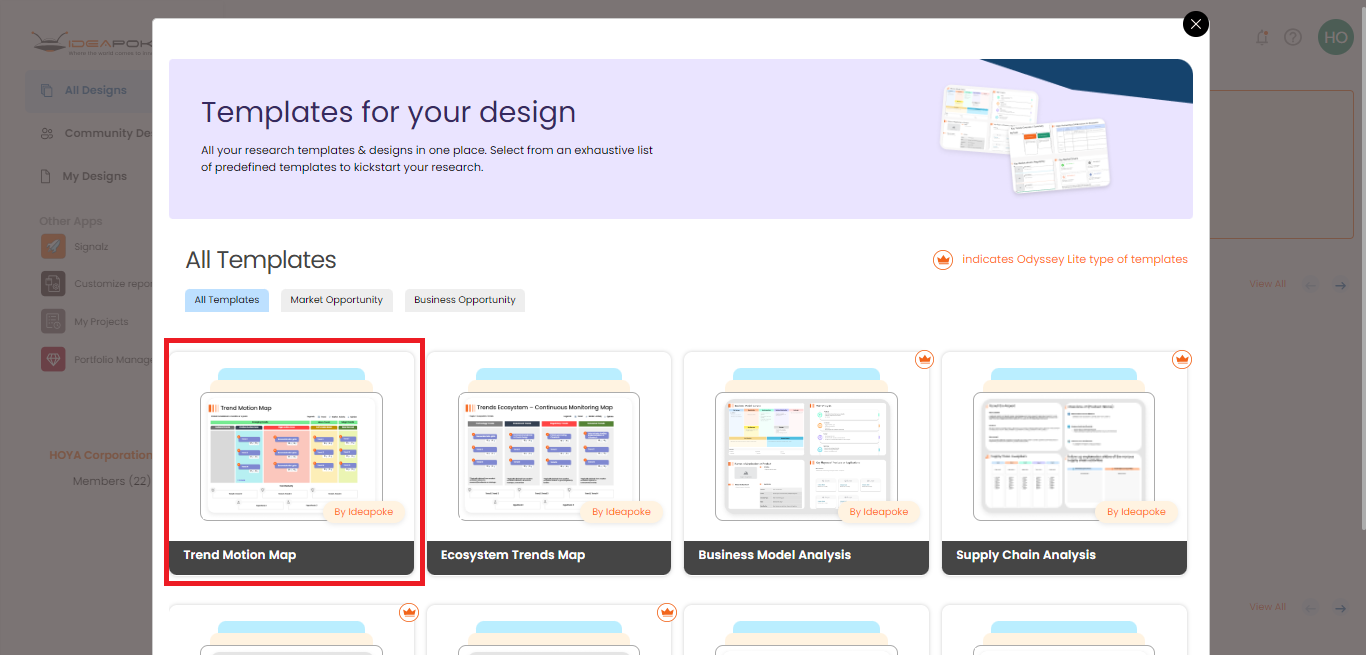
Template View
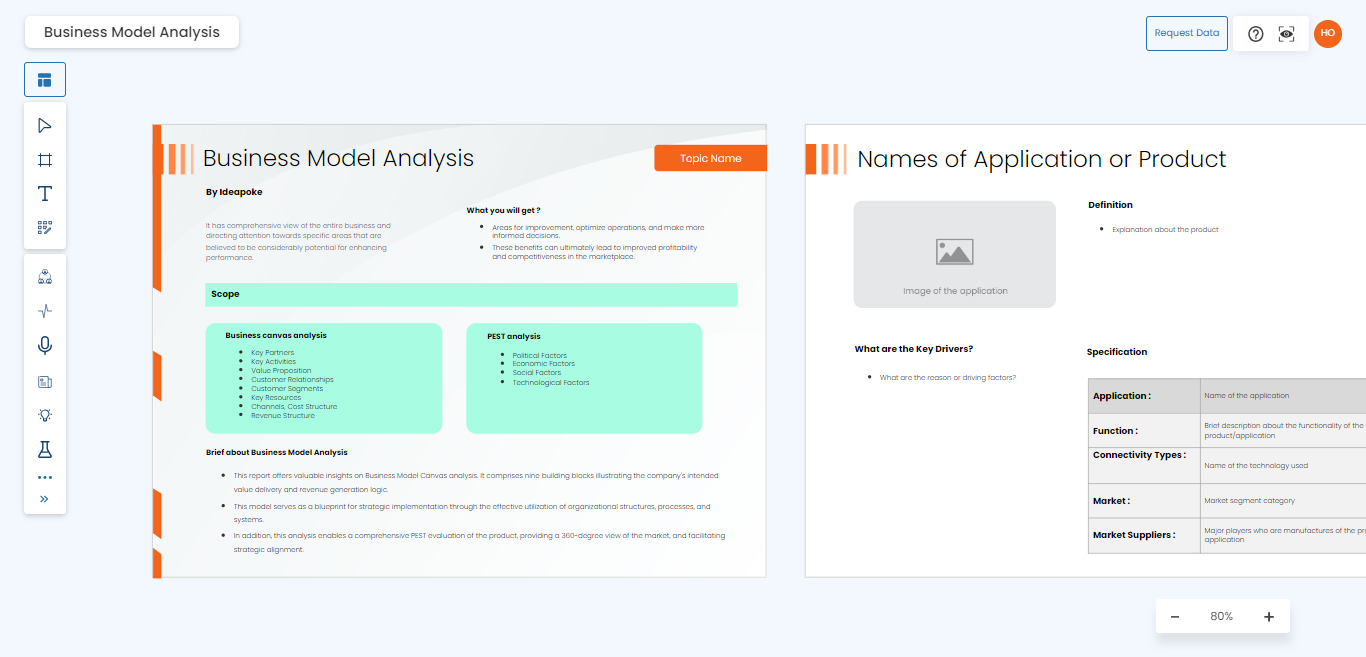
Link: https://www.ideapoke.com/rdt/myspace.html
Navigation for Templates: Login to Ideapoke >> Dashboard >> Under Recommended Templates >> Click on templates to view.
Navigation for Designs: Login to Ideapoke >> Dashboard >> Community Designs and/or My Designs
Designs and Templates
Templates
Templates contain a pre-defined format of slides with no content filled
Templates are categorized as Market Opportunity templates (Maps) and Business opportunity templates (Light research solution).
Currently, Ideapoke is offering 14 different types of templates - Business Model Analysis, Competitive Analysis, Cross Pollination Technology Scouting, Market Analysis, M&A Analysis - Product, M&A Analysis - Business, Company Profiling, Regulations and Policies, Technology Landscape, Technology Scouting, Usecase Analysis, Value Chain Analysis, Vendor Evaluation Analysis, Supply Chain Analysis
Maps - Trend motion Map, Trend Ecosystem Map, Trend Timeline Map, Company Scouting Map.
Designs
Templates with content for a topic form a design. Designs are segmented into Community Designs and My Designs
Templates + research data = Design. Designs are segmented into Community Designs and My Designs.
Template Format
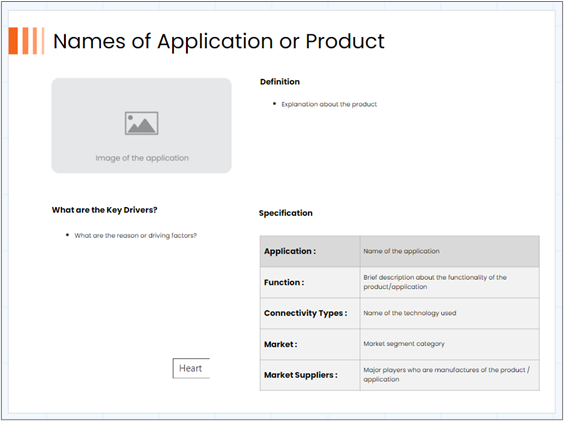
Design with Content filled.
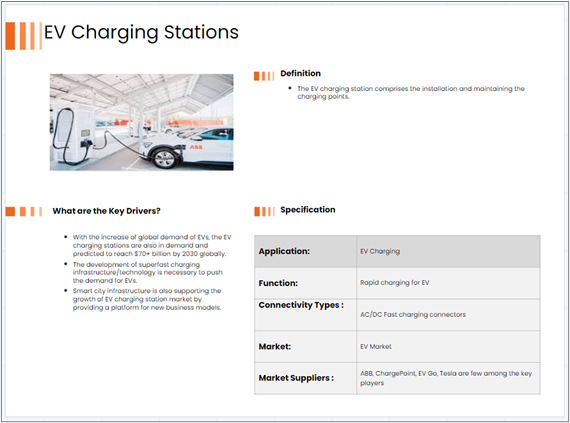
Link: https://www.ideapoke.com/rdt/myspace.html
Navigation: Login to Ideapoke >> Dashboard >> Under Recommended Templates >> Click on desire template to view >> Click on Request for Data button >> Enter title and description >> click on Submit
User can view the template format and raise a request for data. Ideapoke will initially contact the requester to analyse the requirement and deliver the requirement within the design. This design can be viewed under my designs. These raised requests will visible under My Designs, Designed by Ideapoke.
Status you see on My Designs:
a. User submits the request: PROCESSING REQUEST
b.Ideapoke Research analyst accepts the request and starts to build designs: IN PROGRESS
c.Ideapoke delivers the requested design: DESIGN IS READY
Note: At the time of design having the status as "processing request" user can edit the request and resend the request.
Navigation: Login to Ideapoke >> Dashboard >> Under "My design" select "Designed by Ideapoke" >> you can see the created request, click on it >> Click on Edit Request button >> Edit the title and description >> click on Submit
Click on Request for Design Button
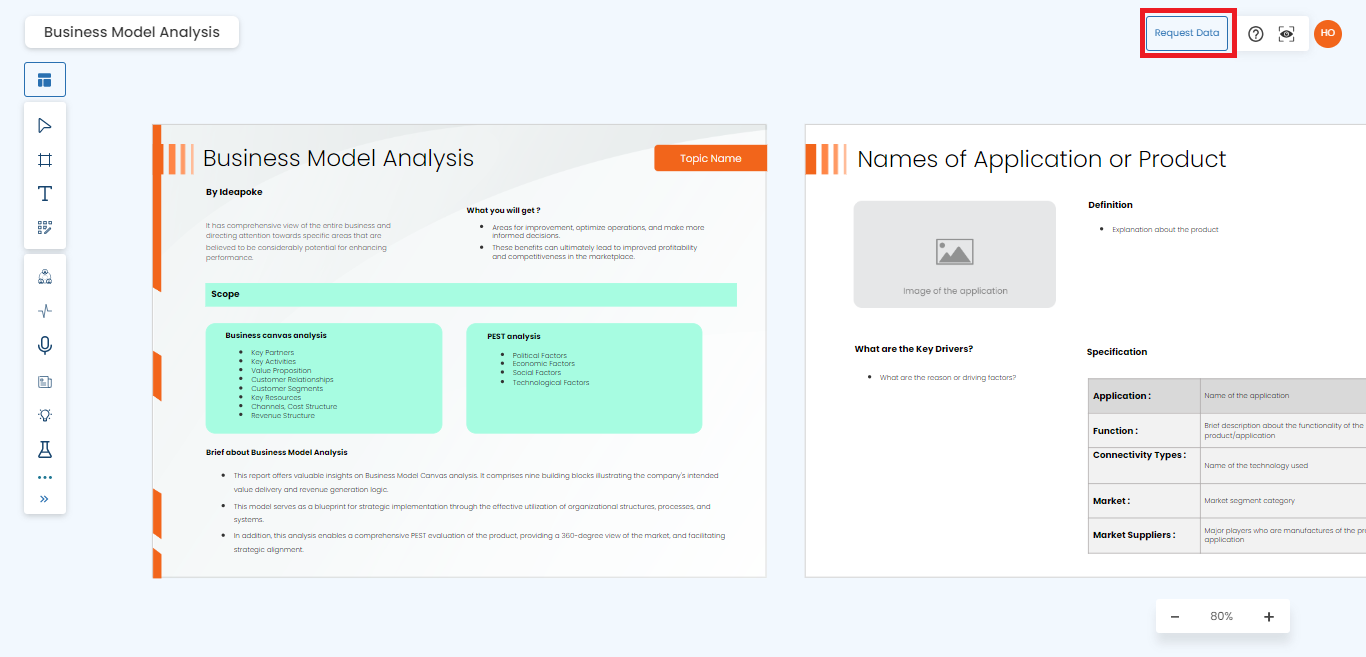
Enter the Topic Title and description as requirement for design
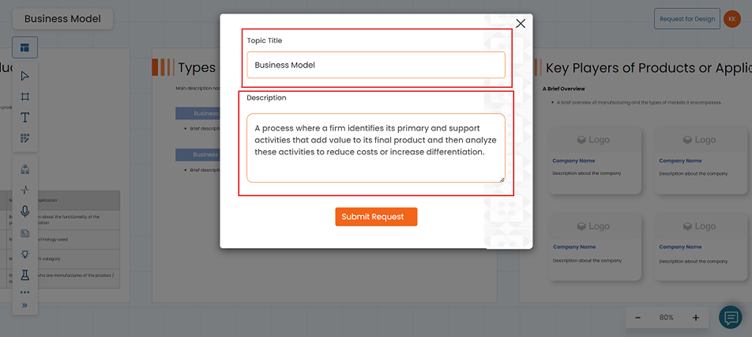
Link: https://www.ideapoke.com/rdt/myspace.html
Navigation: Login to Ideapoke >> Dashboard >> Under "My design" select "Designed by Ideapoke" >> You will see design with status "In Progress" and / Or "Design is ready" >> Click on the design to view the content
As we know that the request is first analysed and then our analyst will start working on building the requirement as Design. The design's requirement is fulfilled and then published to requester. User can consume the published design by viewing the content or download. The published design will have a status and with "Design is Ready" this indicates that the design delivered as per the requirement .The download of design can be done in English and Japanese languages.
Note: The time taken to fulfil the requirement is 2 weeks after the request is accepted by us.
Click on the design which as status as "Design is Ready".
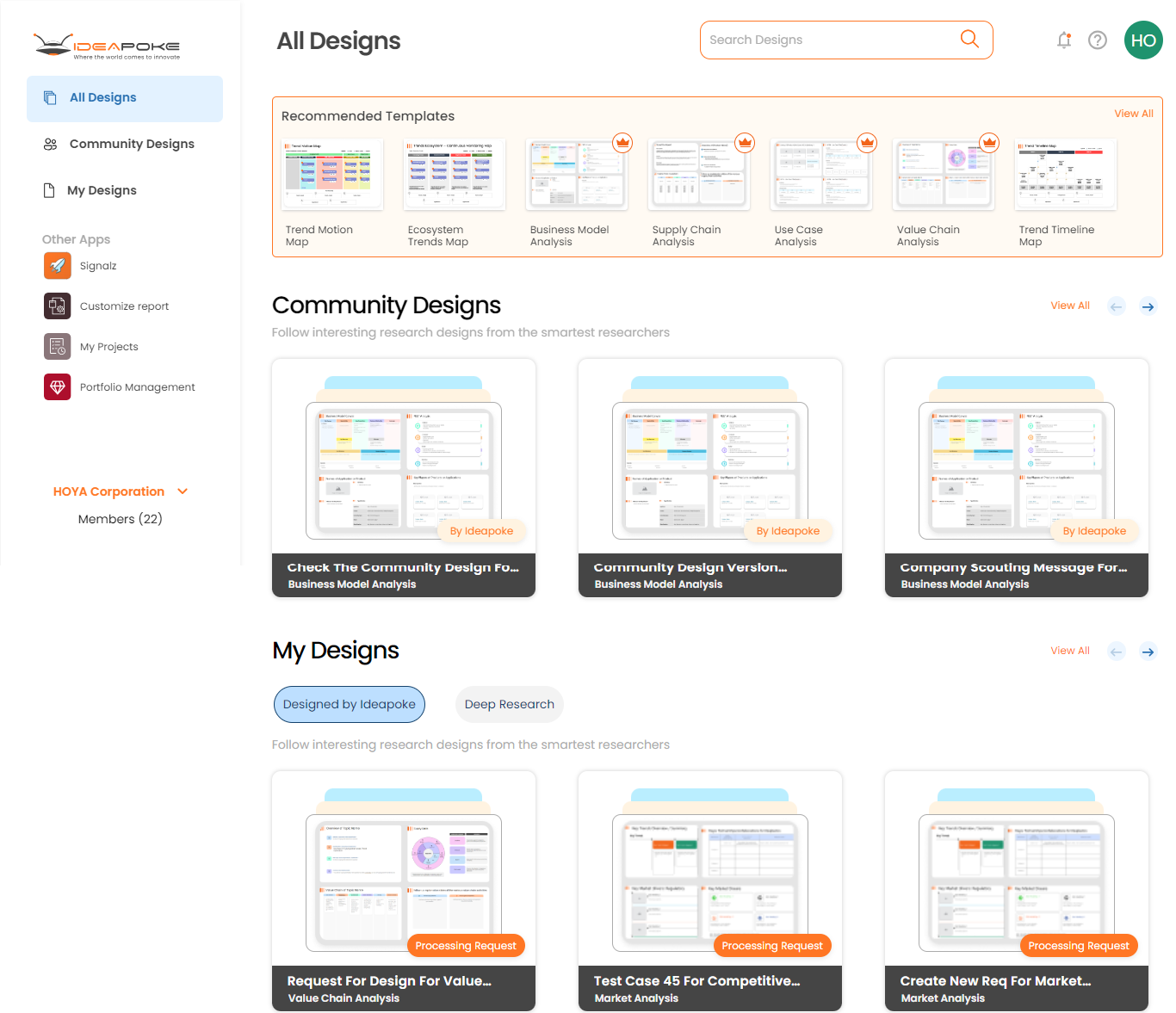
View of the content within the design
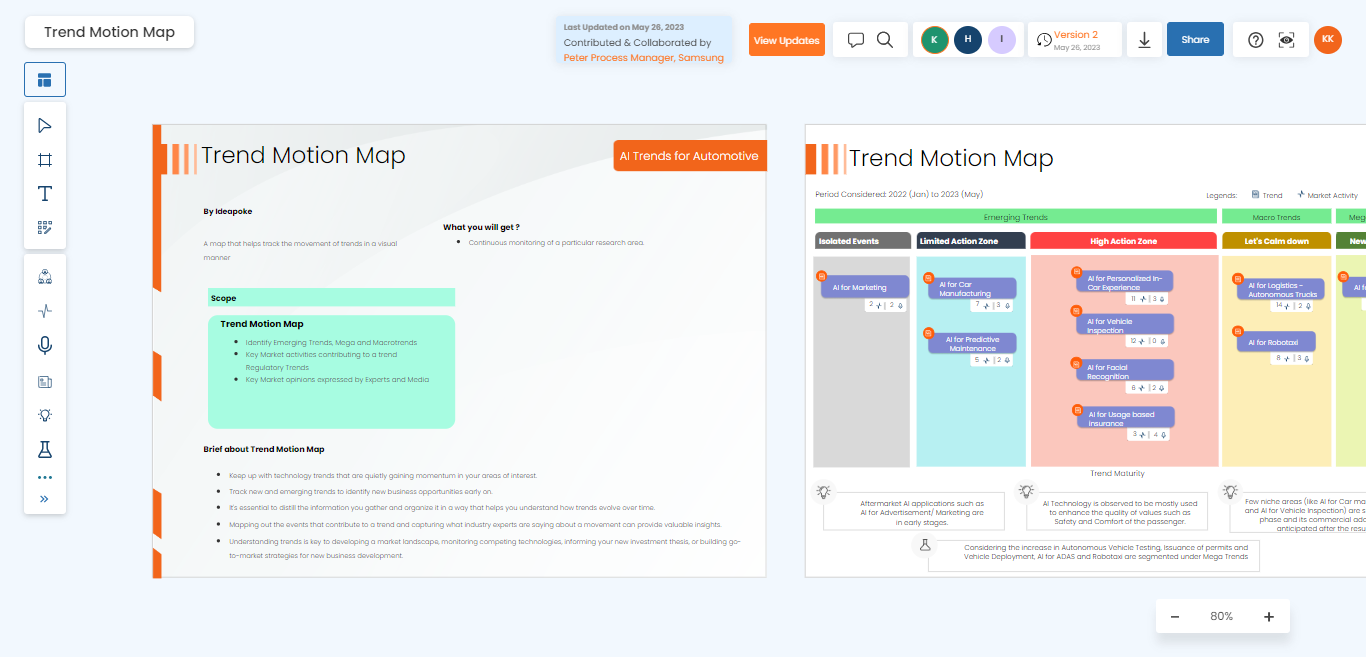
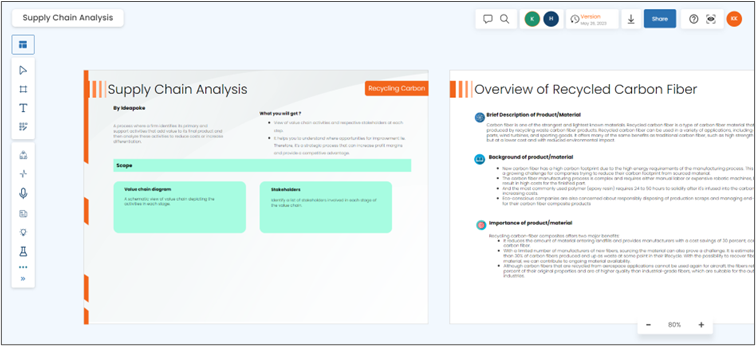
Link: https://www.ideapoke.com/rdt/myspace.html
Navigation to request for access: Login to Ideapoke >> Dashboard >> Click on Portfolio Management >> Click Upgrade Now button.
Navigation to view Portfolio Management: Login to Ideapoke >> Dashboard >> Click on Portfolio Management >> Click on Request
This is a portfolio management for designs. The service offerings are:
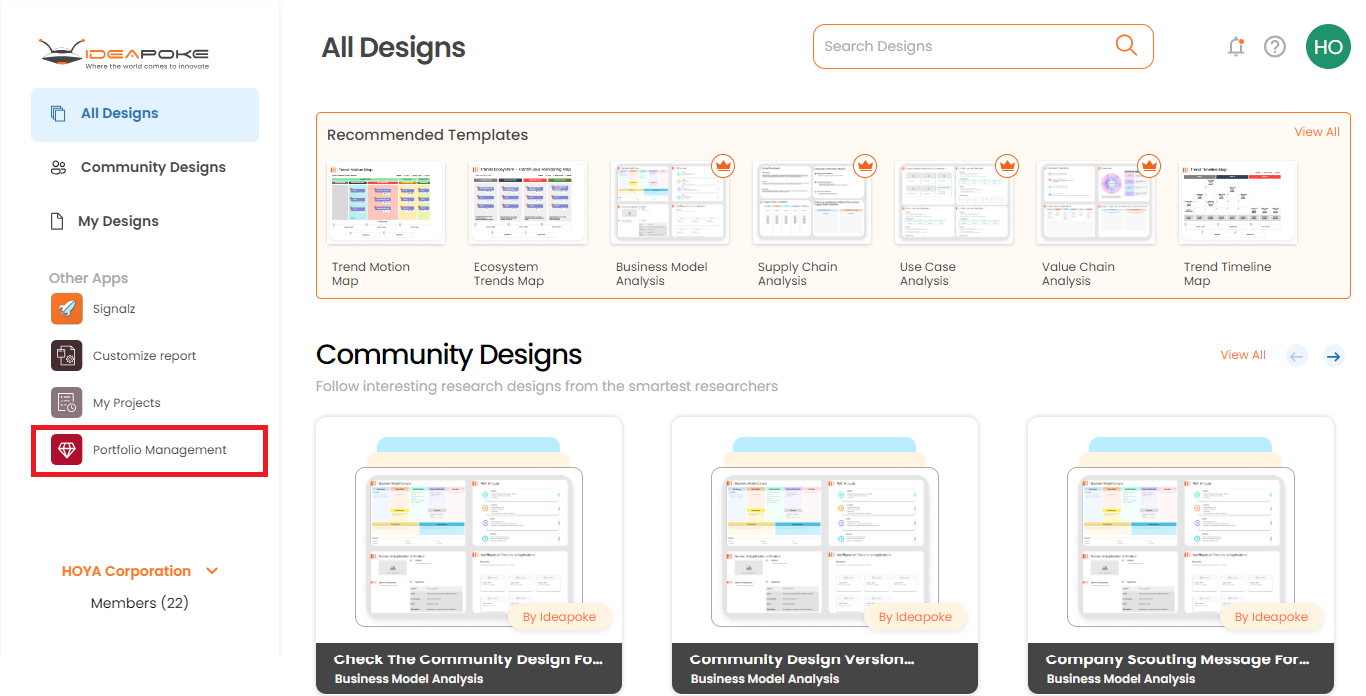 Note: User will have to subscribe to this service to get access to Portfolio management features - Contact us for more information at info@ideapoke.com
Click on "Upgrade Now" to subscribe to Portfolio Management services
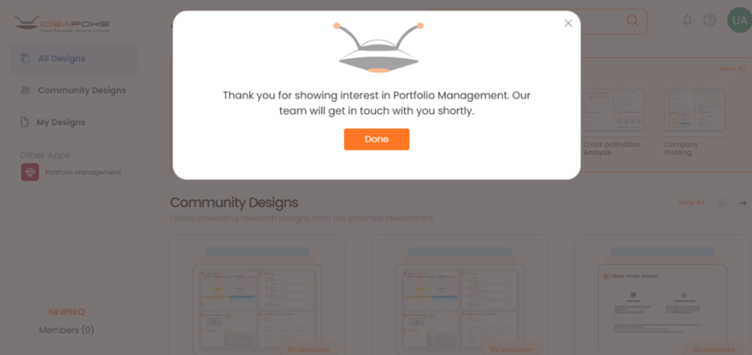
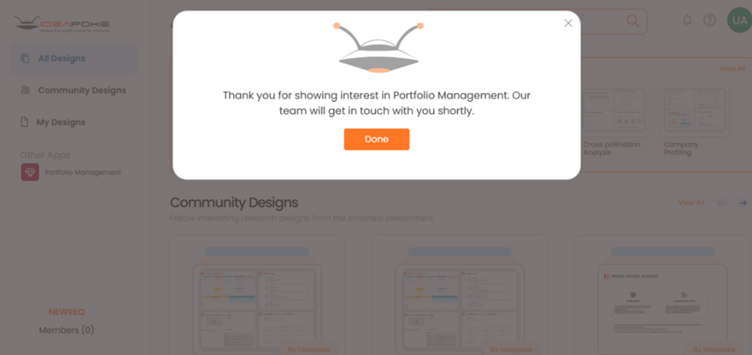
Link to request for access: https://www.ideapoke.com/signalz/signup.html
Link to access: https://www.ideapoke.com/signalz/search.html
Navigation to access: Login to Ideapoke >> Dashboard >> under Other Apps click on Signalz.
A "Research Enablement Tool" that allows users to get quick insights on their topics of interest. Existing solutions in the market offers unorganized data, which makes it difficult for researchers to consume data. Signalz solves this problem by providing structured relationships between different types of data like Markets, Technologies, Organizations, and Usecases. The correlated data are represented on innovation maps. User can share market insights with their colleagues.
Note: Signalz will be accessible to users who have access to it. Contact us for more information and access at info@ideapoke.com
Click on Signalz navigation button
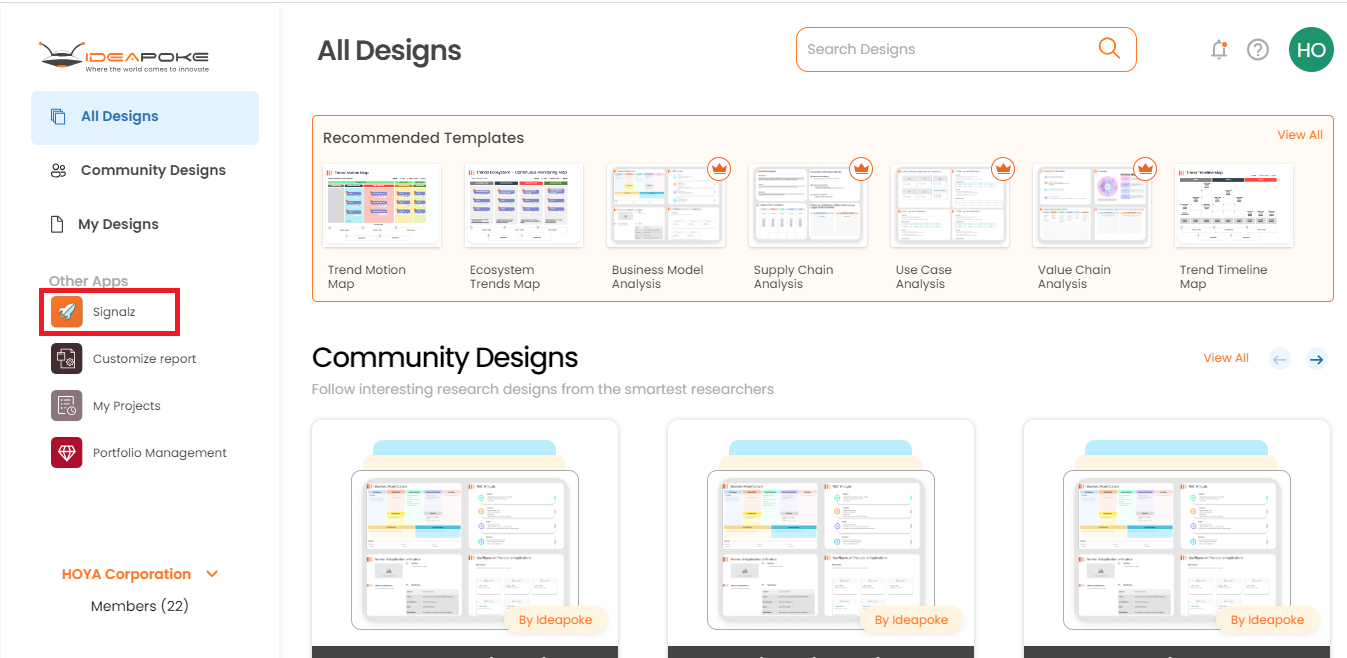
This is the home page of Signalz.
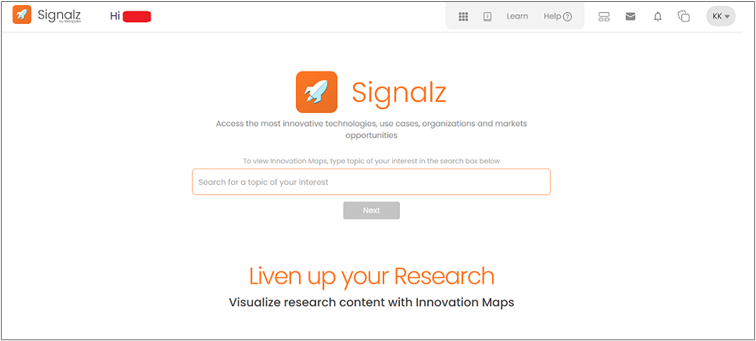
Navigation: Login to Ideapoke >> Dashboard >> Click on Customize Report Tool
User can view and convert language to Japanese for all delivered designs. User can also upload design and convert them Japanese language.
Note: Customize Report Tool. will be accessible to users who have access to it. Contact us for more information and access at info@ideapoke.com
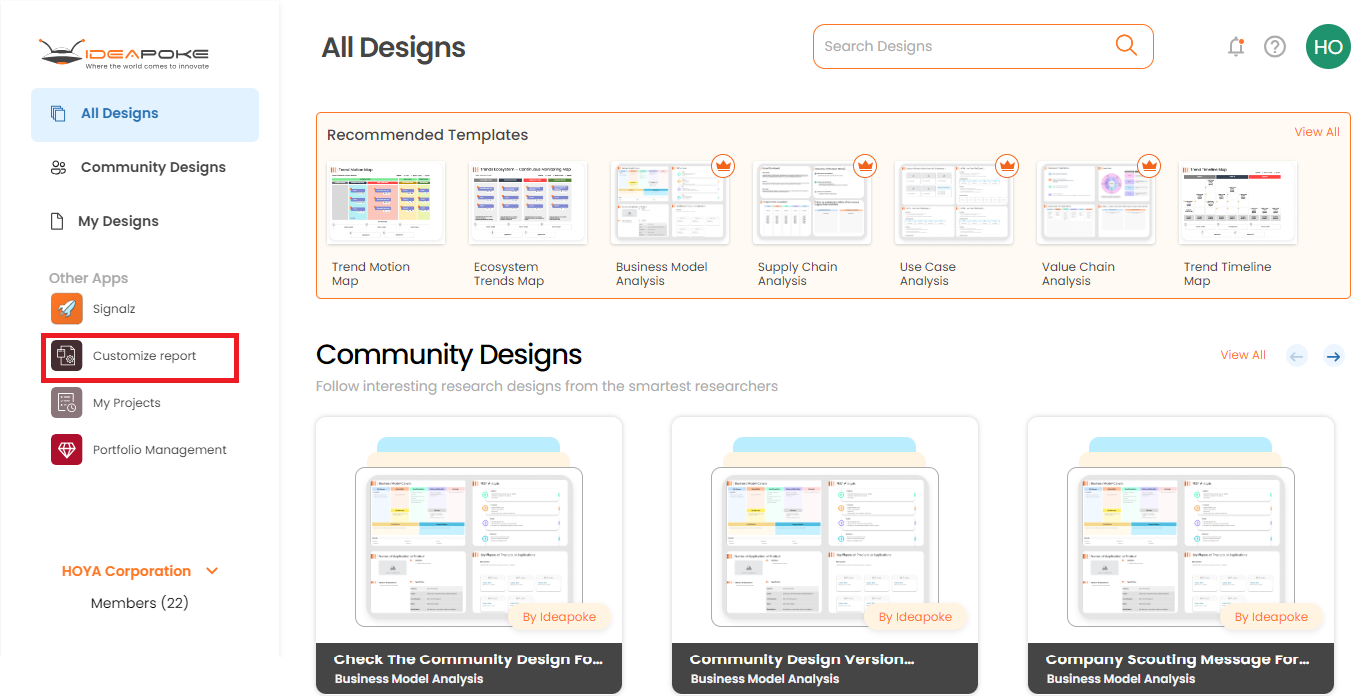
Navigation: Login to Ideapoke >> Dashboard >> My Design >> Click on Deep Research >> Click on project
Users who have opted for deep research projects can view them from the new dashboard. Existing users can access their delivered projects in new dashboard. On click of the project user will be navigated to current workspace screens. Here users can access other features as well.
Retained Features: Project List, Collaboration, Documents, My meetings, Invite, Notes, Pending activities, Teams, Members.
Click on Deep Research tab to view all your current and old projects.
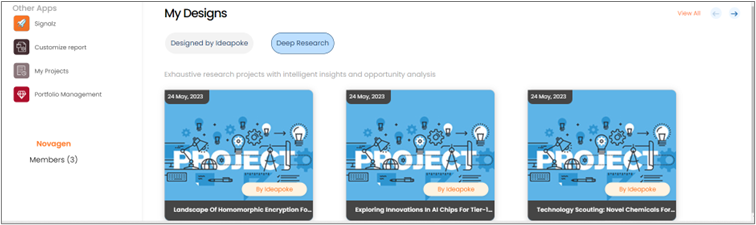
Click on the Project design to view the details of the project.
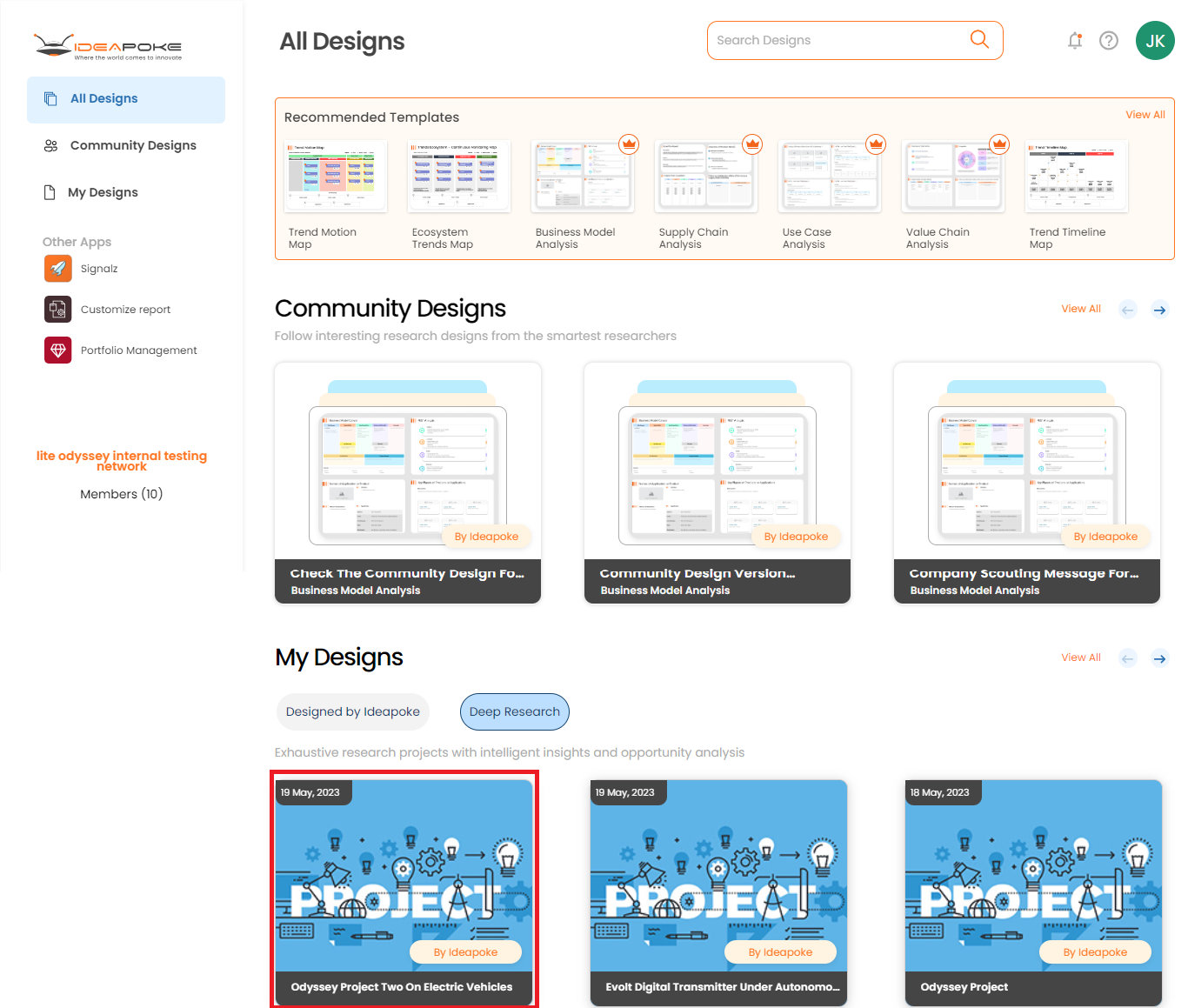
This is the project details screen. You can also access all your other features from the left panel.
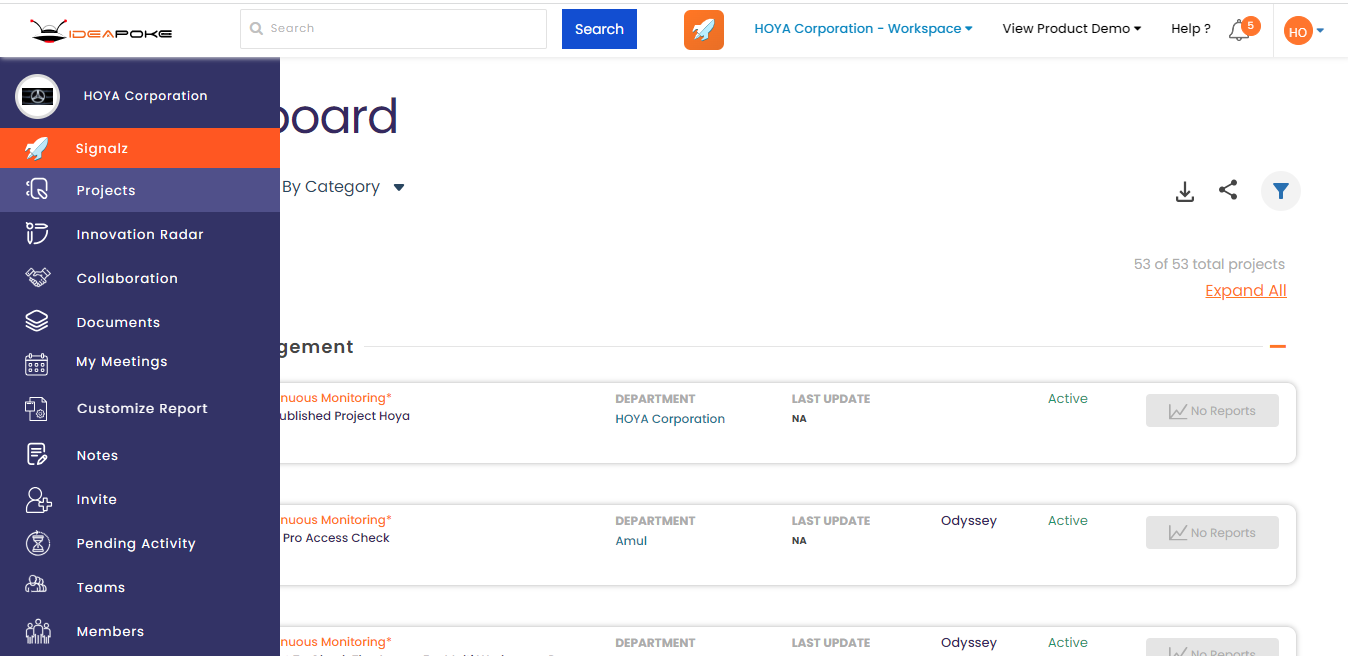
Navigation 1: Login to Ideapoke >> Dashboard >> My Design >> Click on Design >> click on conversation button >> Start conversation.
Navigation 2: Login to Ideapoke >> Dashboard >> Community Design >> Click on Design >> Click on conversation button >> Start conversation.
User can conversate with our analyst. Though this is a live conversation user can except delay in reply as it is not replied by the system. The pervious chat can be viewed within the chat window. The option to chat is available on all the requested for designs and delivered designs
Click on Conversation icon to start a chat with our analyst.
To start a conversation, type your query and send it. You will see your comment appearing in the chat window. Our analyst's reply is also seen in the same window.
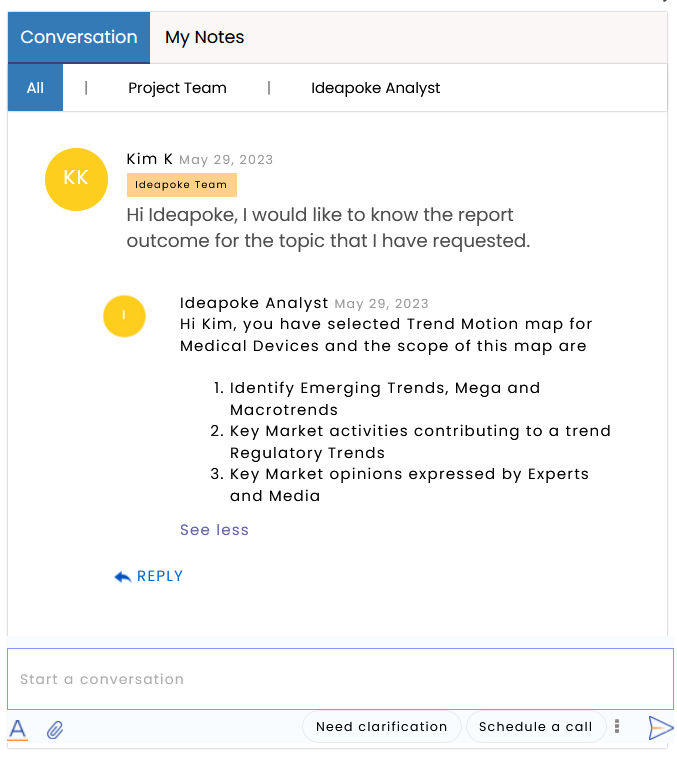
Navigation 1: Login to Ideapoke >> Dashboard >> My Design >> Click on Design with status "Design is ready" >> Click on download button >> Select language either English or Japanese >> Select PDF or PPT >> Click on Download button.
Navigation 2: Login to Ideapoke >> Dashboard >> Community Design >> Click on Design with status "Design is ready" >> Click on download button >> Select language either English or Japanese >> Select PDF or PPT >> Click on Download button.
User can download the design in PDF or PPT format. Designs can be converted to Japanese language and downloaded.
Click on Download button.
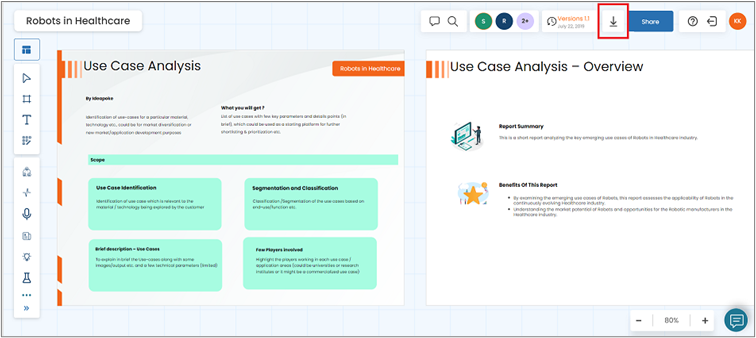
Click on the Suitable format for downloading file, select you preferred language and click on Download button
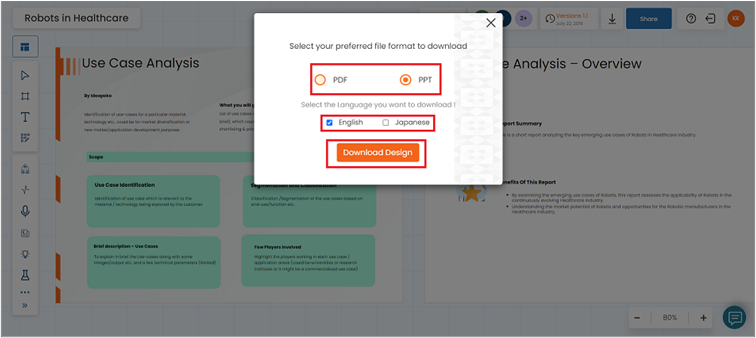
Navigation: Login to Ideapoke >> Dashboard >> Below your network name click on Members >> Members details page
Customers can view the member details added within the network.
Click on Members to view details
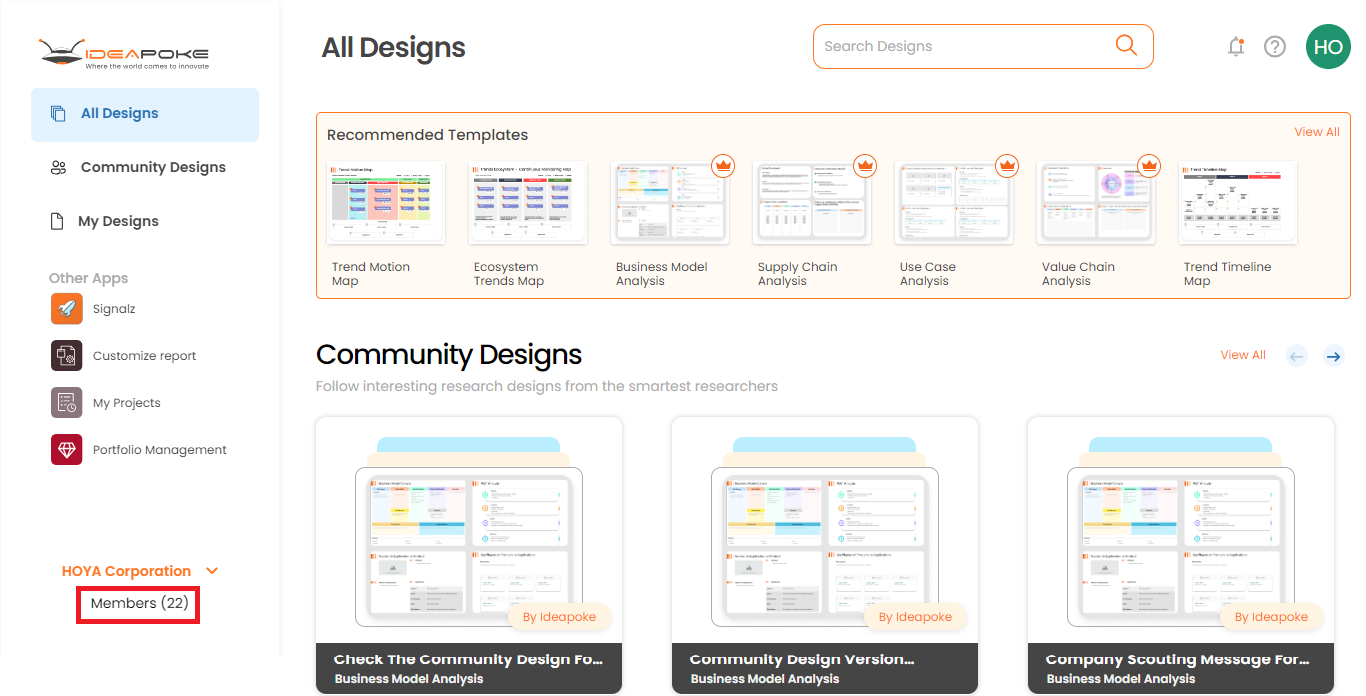
Members and details page
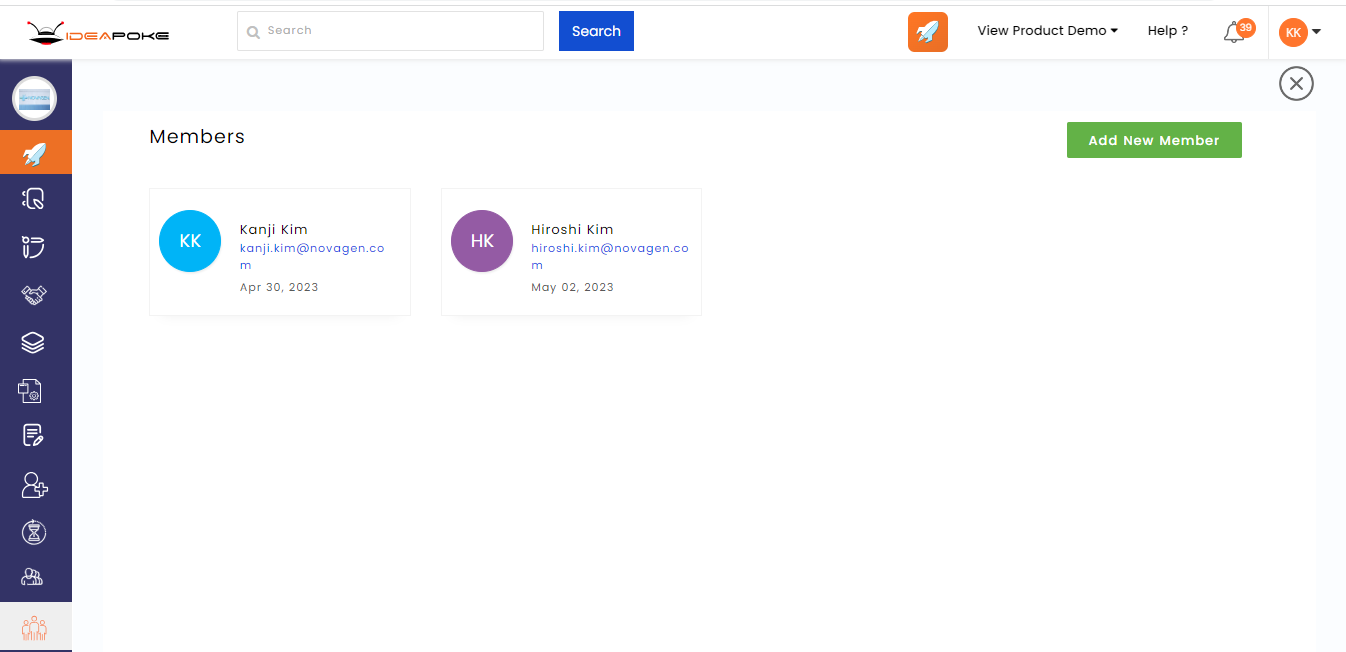
Market opportunity, Business opportunity and All Template/ Desings are the type of Templates and Desings. These types of templates are represented as tabs under Recommended Templates and My Designs and as filter in Community designs.
Trend motion Map, Trend Ecosystem Map, Trend Timeline Map, Company Scouting Map.
New Business Usecases, Business Model Analysis, Competitive Analysis, Cross Pollination Tech Scouting, Market Analysis, M&A Analysis - Product, M&A Analysis - Business, Regulations and Policies, Supply Chain Analysis, Technology Landscape, Technology Scouting, Usecase Analysis, Value Chain Analysis, Vendor Evaluation, Company Profiling
Representation of Types of Templates under Recommended Templates (View All)
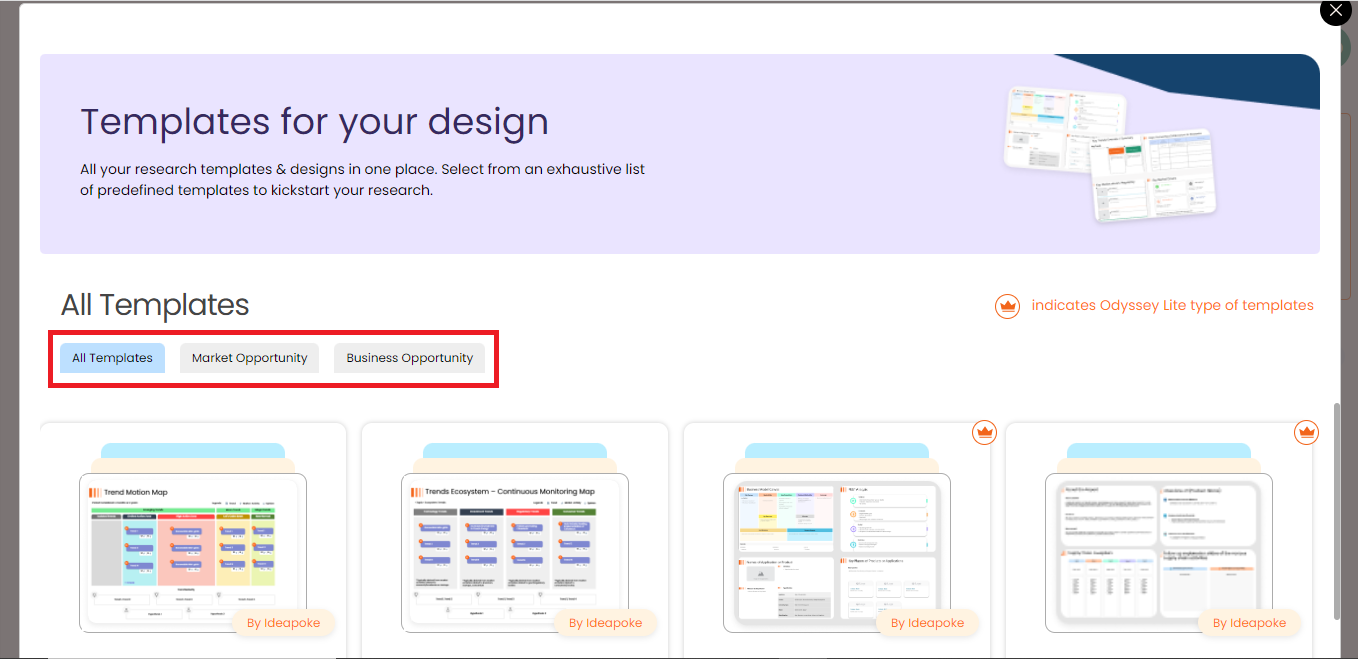
Representation of Types of Templates under Community Designs (View All)
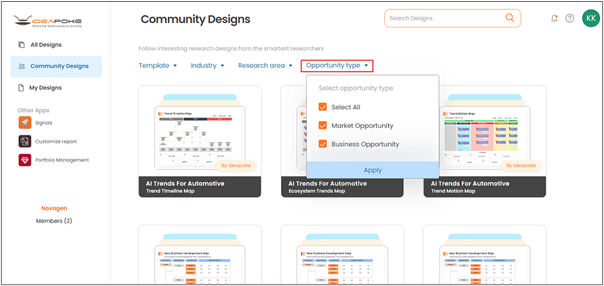
Representation of Types of Templates under My Designs (Designed by Ideapoke) (View All)
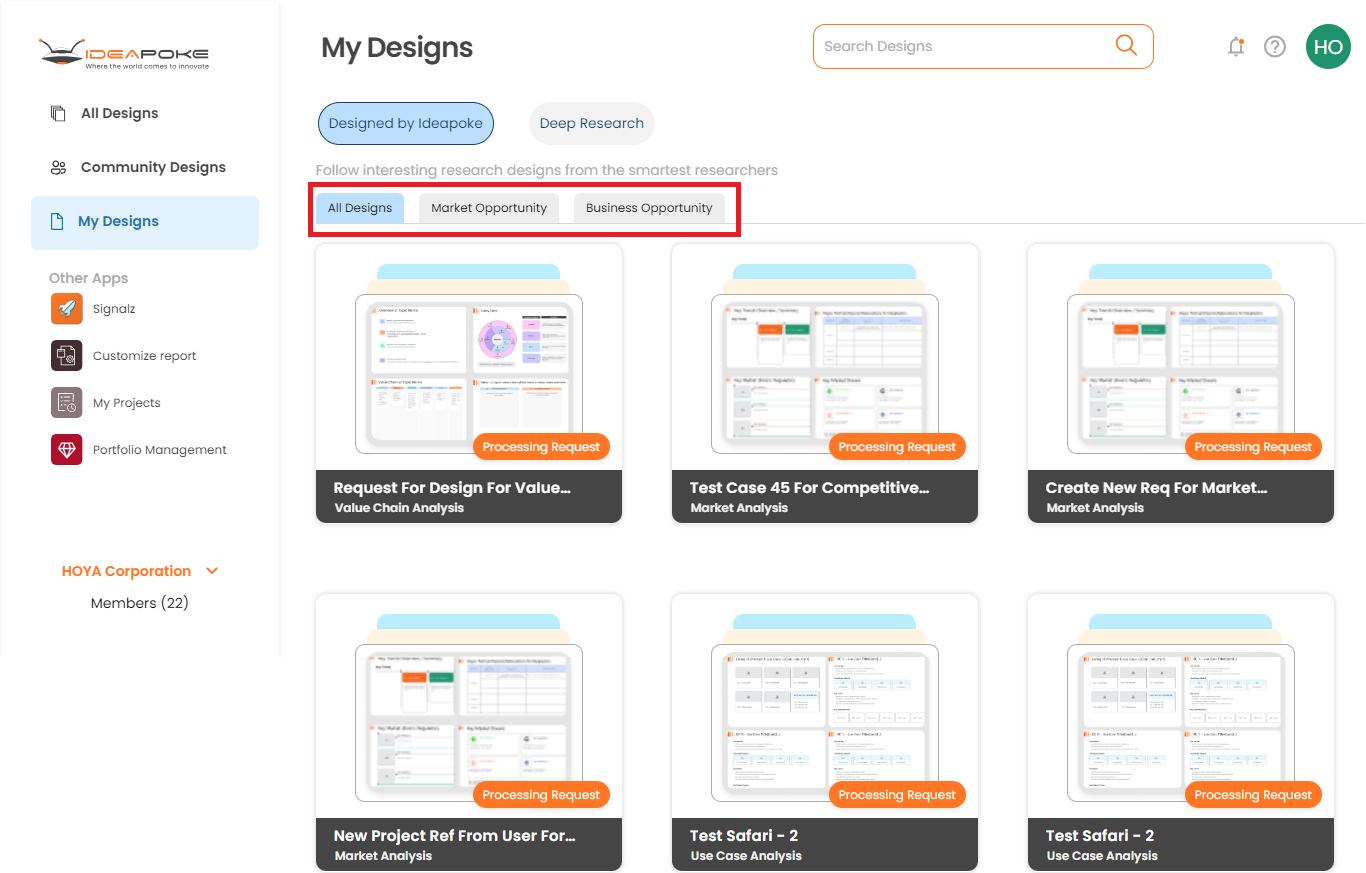
All the Business Opportunity are premium templates. The premium templates are denoted with a "Crown Symbol"

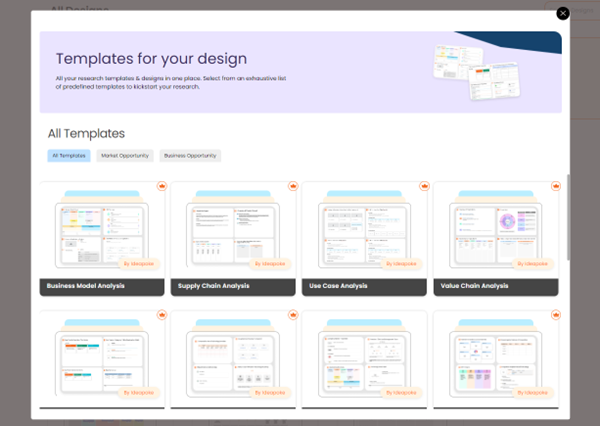
Navigation to view Version: Login to Ideapoke >> Dashboard >> Under My designs, click on design is ready design >> click on version and change the version.
Navigation to view Updates: Login to Ideapoke >> Dashboard >> Under My designs, click on design is ready design >> click on view update and change the version.
The version can be viewed for designs only if versions are uploaded for a requested topic.
There can multiple versions based on the requirement posted. The date displayed under each version is the published date of the design. "View Update" displays the updates of a design. Update is the difference between two design versions.
Version 2 - Version 1 = Update data
User can also view last updated date of the design and person who contributed for the design.
Click on versions to view more versions.
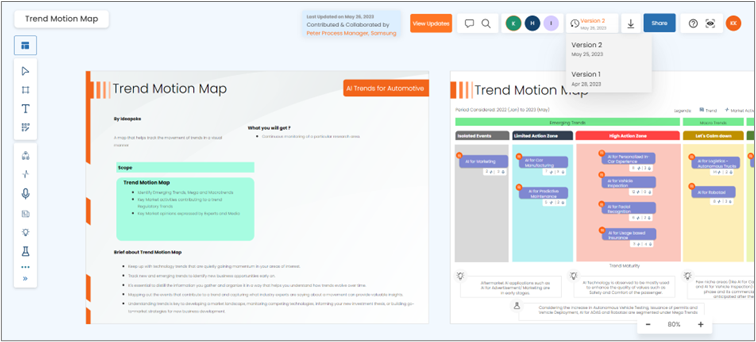
Click on "View updates" to see the update.
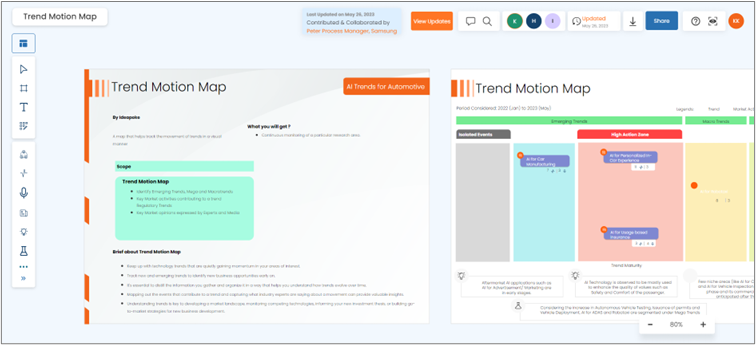
How can I navigate to different data published on Elite?
Project tour
How can I track progress on the delivery schedule on a project in Elite?
You can track the progress of your project using these two ways...
Option 1: Click on the Delivery Schedule link under the Project Title to view the delivery schedule and completion status of each stage.
Option 2: Click on the Project Menu to view the status indicator beside each stage of the delivery schedule.
Indicators beside each stage will let you know if a stage is Completed (green), In Progress (blue) or Yet to Start (gray).
How can I perform evaluations on the data published on the platform?
Follow these steps to setup evaluations and get inputs from your project team.
Demo video
Every project has three type of users:
1. Approver: Who is the primary contact for the project.
2. Evaluators: Who are involved in the evaluation of solutions and partners.
3. Contributors: Who can collaborate with the team but do not participate in evaluations.
Before evaluating an opportunity, the approver needs to setup various parameters and views for evaluation. Follow the below steps to setup the evaluation:
Step 1: Click the Setup Evaluation button from any comparative views
Step 2: By default, every evaluation will have two columns: one to enter the score and another provide feedback. Depending on the nature of the evaluation, the approver can choose to set the evaluation to be score based (Score), ranked (Rank) or a simple shortlist. You can also customize and setup additional parameters using the Add Columns button
Step 3: Click on the "Start Team Evaluation" button to share the evaluation with the evaluators on the project team.
The project team gets notified about the evaluation and a task is also added to the pending tasks option in the left menu.
Step 4: Every person identified as an evaluator in the project will get a button to perform their self evaluation.
Click on the Self Evaluation link to provide your individual score and feedback.
Step 5: Once done, click on the Submit evaluation.
Step 6: Every user can also see the responses from other team members by selecting the Team Inputs link.
Step 7: At any point during the evaluation the approver can see the overall completion and decide to finalize the evaluation by clicking on the "Finalize Evaluation" button and close it for further inputs.
How can I search for data on the platform?
Search for any data published within the Ideapoke Platform by using the single search bar. Here's how.
Demo video
How can I collaborate with other colleagues on a project?
Collaborate with project members and colleagues from other departments to quickly develop winning strategies.
Demo video
To start a new conversation, click in the conversations panel and start typing your comment. You can choose to converse privately with the project team or ask the Ideapoke analyst any questions by selecting the correct team while sending a message.
You can access the "Collaboration" option in the left menu to get a holistic view of all conversations on a project.
The collaboration page automatically filters the conversations to the project that you are currently accessing.
To view conversations across all projects you can access the collaborations menu option from your workspace dashboard.
What is the notes option? Can I take individual notes anywhere in the project?
Quickly save personal notes against information shared on the platform to reference them later.
Apart from collaborating with teams, you can also save personal notes against information shared on the platform which you can refer to later. Think of it like your personal bookmark!
To capture a note against a specific data view, you can click on the Add Notes link and enter your note. You can make changes to the saved note at any time.
All notes taken across the project are consolidated in the "Notes" option in the left menu.
The consolidated notes page automatically filters the notes to the project that you are currently accessing. To view notes across all projects you can access the Notes menu option from your workspace dashboard.
Where can I find all the documents and reports related to a project?
Efficiently access all documents and reports through one consolidated place.
By default, every document that is shared on the platform (reports, other deliverables and documents shared through conversations) is maintained in a document repository. You can access the document repository by clicking on the "Documents" option in the left menu. All documents are arranged chronologically in the platform.
The documents page automatically filters the files to the project that you are currently accessing. To view files across all projects you can access the Documents menu option from your workspace dashboard.
What are teams? How can I create them?
Understand how you can create update teams and members within the Ideapoke Platform
Demo video
All users from to a single company are given access to a common workspace.
Users who typically work together on specific type of projects are grouped together to form Teams within the platform. These teams are then associated with projects that they can access. Users can choose to create multiple teams by including different users from their network.
You can send a request to join an existing team by clicking on "Join". The request goes to the administrator of the team who will approve your request.
Follow the below steps to create a new team in Ideapoke:
Step 1: Click on the "Create Team" button in the workspace.
Step 2: Add a Team name ( such as New Market Exploration Team) and a short description of your team. Personalize your team by adding a relevant image and click on Save.
Your team is now created.
Step 3: Build your team by clicking "Add Member" to add members registered on the platform.
Step 4: If a user does not exist, you can invite the user by clicking on the Invite option in the left menu.
To protect your confidentiality, please only add team members who are authorized to work on your confidential projects.
How is security maintained? How can I get access to a specific project?
Understand how project access and security is maintained in the Ideapoke Platform.
Security is maintained using Teams within Ideapoke. Teams are given access to a single project or a set of projects which they commonly work on.
All users of a team which has access to a project will be able to view all the data published in the project. Ideapoke does not restrict access to view specific data within the project.
Alternatively, if a team is does not have access to a project, the users within that team will not be able to see that project or associated information in their workspace.
How can I reach out to Ideapoke Analysts for any questions or clarifications?
All communication with either the Project Team or the Ideapoke Analyst can be done using the conversations feature.
To reach out to an Ideapoke Analyst, simply change the recipient of the message from Project Team to Ideapoke Analyst before typing your message out and send it across. The option to change this can be found just above the text area where you are typing your message.
|